In the current weeks of worldwide protests, as with other times that demand advocacy, action, or widespread support, it's good to use every tool at your disposal to share what you believe.
Even the little things like social media graphics can be contributing parts of greater social movements. A photo frame, cover photo message, or profile picture change, when coupled with real activism and donations, is a great way for anyone to make their voices heard without crowding out other important messages.
Graphics like these are always better with the messages you think are most important and informative, though. It's easy to customize your social media banner photos and profile pictures with any text you want, all online and in under a minute. Here's how:
Original title: PICTURE How to add more picture in one picture or video?
- Upload your photo to the studio or use a blank template
- Add and edit your text
- Download and share
Step 1: Upload your photo to the studio or use a blank template
How Do You Add Things To Your Pictures
- To add text to a picture, navigate to OBJECT tab, where you will find two options to add text. One lets you add text in a single format, where you can manipulate the font, size, color, opacity and you can add shadow in desired color. Also the shadow color and position can be changed.
- Make things easier by using stunning, well-designed cool photo effect templates on Fotor's online photo editor to beautify your photos and wow your friends and audience. All you need to do is prepare your image, click the cool photo effect template you prefer, and adjust the intensity. Then, it will be automatically applied to your image.
- You can use Insert Pictures to add pictures from your computer or from the Photo Browser. Microsoft 365 supports Online Pictures, Icons, and 3D objects, and it gets feature updates monthly: Buy or try Microsoft 365.
Start by going to Kapwing.com and clicking 'Start Editing' to go to the Studio. Here, you have a few options to begin. You can upload a photo from your computer, click 'Images' and search for a picture on the web, or click 'Start with a blank canvas' to create your cover photo or profile picture from scratch. You can also use a blank template to save some time: here are some for profile photos, Facebook covers, and Twitter banners.
Right now, it's common for people to use plain black backgrounds for their messages. Just start with a blank canvas and choose the black color swatch on the right side of the Studio next to 'Background Color.'
You'll also need to resize your project to fit any required dimensions. If you're making a profile picture, you should choose 1:1 under 'Output Dimensions.' If you're creating a banner photo, you have a couple of options: Facebook banners are 820x312, and Twitter headers should be 1500x500.
Step 2: Add and edit your text
Now it's time to write the message you want to add. Click 'Text' in the upper toolbar and start by entering your message. If you're relaying a serious message, try to keep it short & to the point.
Using the tools in the right-side menu, you can make any edits your text needs. You can customize its font, size, position, color, outline, background, style, and even animation, for locations that support GIFs.
Step 3: Download and share
Once your banner photo or profile picture looks the way you want and you're done editing your text, click 'Publish' in the upper right-hand corner. For still images, Kapwing should process your project in a couple seconds, but GIF files might take a little bit longer. When your project is ready, click 'Download' to save it to your device.

How To Add Things To Your Pictures
Now you're free to upload your pictures to social media. Since you resized your files for specific locations, you won't have to zoom, crop, or reposition them once they're added to your profile. Just go to your profile, choose 'Edit,' and update the photos you want to change.
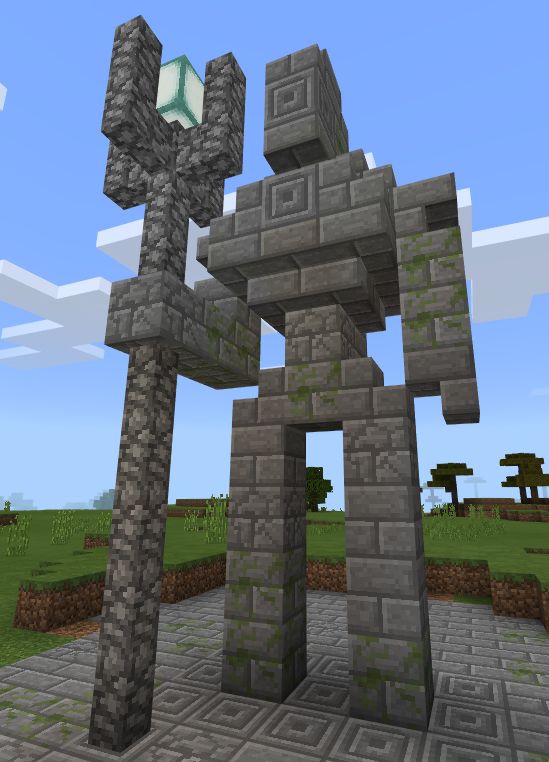
How To Add Things To Your Pictures
Now you're free to upload your pictures to social media. Since you resized your files for specific locations, you won't have to zoom, crop, or reposition them once they're added to your profile. Just go to your profile, choose 'Edit,' and update the photos you want to change.
Be sure to subscribe to the KapwingResources page – we're constantly writing new tutorial and features to help you make the most out of Kapwing.
Related Articles:
• What you should & shouldn't do for Blackout Tuesday
• Add Effects to Text
• Make a Twitch Banner Online
Hats photo editor with funny headwear for every occasion
Holiday hats have gone virtual, thanks to Funny.Pho.to and its collection of online hats - try on any of the provided ‘fake headwear' effects to change the mood and look of your pictures in tribute to different holidays.
Our Christmas hat photo editor lets you put Santa hat (coming in two colours) on photos or adorn your pics with such holiday clip art as an Elf hat, Santa-girl headwear and even a reindeer hat.
If you are making a b-day greeting card, be sure to check our party hat. You can also use it to make your birthday profile pic and get ready to receive cheerful wishes and congratulations. And of course, even a serious face photo might look laughable if you just add a crown to that pic.
Img video file converter. Our virtual hats are free and easy to use. The system will automatically add a hat to your picture in a few moments after you upload a portrait.
Adding this kind of cool stuff to pictures (funny hats, crowns, horns, etc) is not only a good way to entertain yourself, but also a nice opportunity to adapt your favourite photos for different occasions: put a Russian Snow Maiden hat on your photo (or a St Patrick day hat or anything else) to update your social profile for an upcoming holiday or other event!

