- Transfer Music From Ipad To Android Device
- Transfer Android Music To Computer
- Transfer Music From Computer To Android Phone
File Transfer Over USB Cable. The easiest method for transferring your music to your Android. Step 3 Transfer All Music from iPhone to Android. Click 'Device' tab on the top menu bar, then both devices will be shown on the main window. From the top left corner, click the phone icon and select iPhone. Then click 'Copy Music to Other Device' and select Android.
iMusic will let you transfer music between ios device and android device easily, follow us to leran more !
Part 1: Transfer Music from Android Phones to iPhone/iPod/iPad (Only available for Windows Version)
If you ditch an Android phone for an iPhone, or you have an iPod or iPad, you might want to transfer music from Android phones to iPhone, iPod or iPad. It's really happy to tell you that iMusic lets you finish the process without a hitch.
Video Tutorial: iMusic- How to Transfer Music from Android to iPhone Easily
Install iMusic on your computer and run it. After then connect your Android phone with the computer via a USB cable. At the same time, use another USB cable to connect your iPhone, iPod or iPad with the computer too. Both the connected device will appear under the 'DEVICE' menu.
If the Android phone doesn't appear in iMusic window, you need to enable the 'USB Debugging' in 'Settings' option on the Android phone.
Transfer Music From Ipad To Android Device
If the Apple device you have connected doesn't appear too, you must tap the 'Trust This Computer' to let the software recognize your device.
Click 'DEVICE'. One device will be displayed in the window by default. In the left side of the window, you must click the device icon to display the Android phone. After then you have 2 options to transfer music from the Android phone to the connected iPhone, iPod or iPad.
Option 1: Transfer all music from Android to iPhone/iPod/iPad: click the 'Copy Music to Other Device' > choose the connected Apple device. The prompt will appear, telling you how it goes on with the transferring process.
Option 2:Transfer selected songs from Android to iPhone/iPod/iPad: click the music icon followed the device icon in the left side to show all songs on the Android device. After then, you can either click the export icon on the right side > choose your device name to transfer the songs.
You can also right-click on the window > choose 'Export to' > click the connected Apple device name.
Part 2: Transfer Music from iPhone/iPod/iPad to Android Phones (Only available for Windows Version)
iMusic is a great tool to share songs between iPhone/iPod/iPad with Android phones. Here are the steps for how to transfer music from iPhone/iPod/iPad to Android phones.
Video Tutorial: iMusic- How to Backup iTunes with Simple Clicks
Connect both your Apple device and Android phone with your computer via digital cables. After then, install and launch iMusic. The software will detect the 2 connected device automatically, displaying them in 'DEVICE' management window. Click 'DEVICE' on the top of the software. You can see there is a device icon in the left side. Click it to choose the Apple device. By doing this, the Apple device will be displayed there.
If the Apple device does not appear, you need to tap 'Trust' in the 'Trust This Computer' option on the Apple device.
Transfer Android Music To Computer
If the Android device does not appear, check the option 'USB Debugging' in the Settings menu on the phone.
Video editing final cut pro. Option 1: 1-click to transfer all music from iPhone/iPod/iPad to Android phone: click 'Copy Music to Other Device' in the 'DEVICE' management window > choose the Android device name. In a few seconds, you can see the songs on your Android phone.
Option 2: Transfer songs from iPhone/iPod/iPad selectively: click the music icon, the 2nd icon to show all songs on the Apple device. Benefits of macos mojave. Next, check needed songs then, click the export icon on the right side > click to select the Android device.
You can also right-click on the window after you check the needed songs, then choose 'Export to' and click your device name.
Wondershare TunesGo enables you to transfer music between devices, including iPhone, iPad, iPod and Android devices.
Video Tutorial: Transfer Music Between iDevices and Android Devices
Method 1: Transfer All The Music and Playlists
Refer to the guide <1-Click Phone to Phone Transfer>.
Method 2: Transfer Music Selectively
Step 1. Launch Wondershare TunesGo and connect your device with the computer.
Transfer Music From Computer To Android Phone
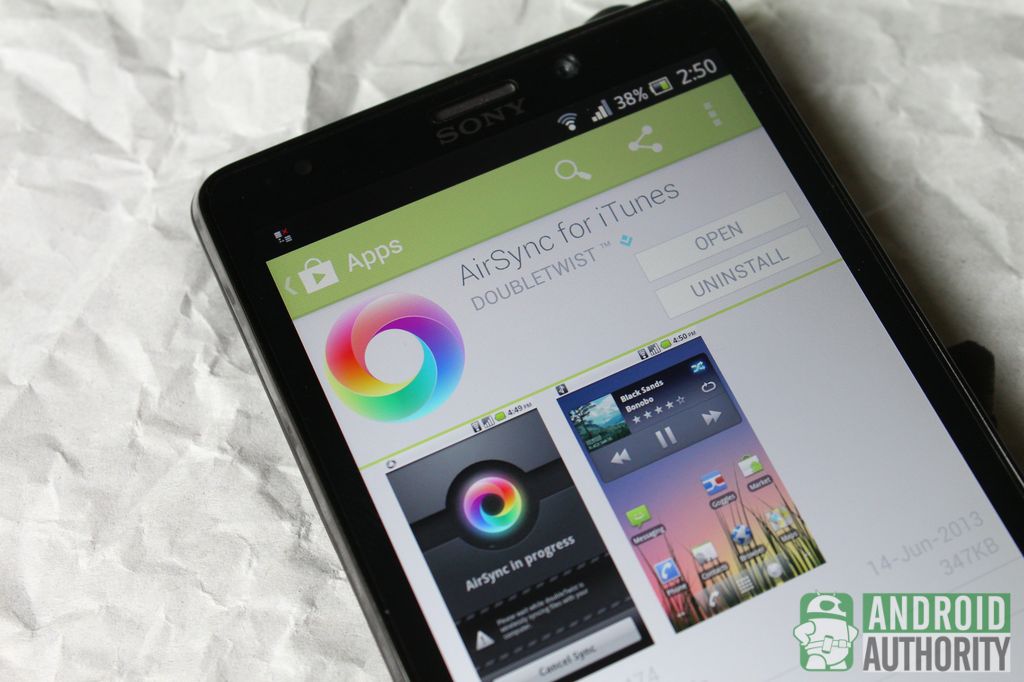
Launch Wondershare TunesGo and connect more than one iPhone/iPad/iPod/Android device with your computer, here we name the devices: A, B, C.
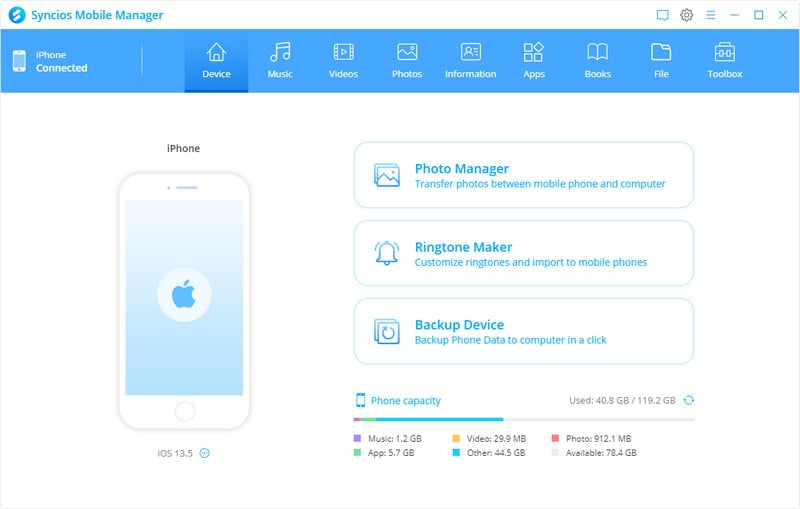
Launch Wondershare TunesGo and connect more than one iPhone/iPad/iPod/Android device with your computer, here we name the devices: A, B, C.
Step 2. Select and transfer music between devices.
Select the device A from which you want to transfer music, and click Music icon at the top of the main interface, check the songs which you want to transfer from A to B or C, then click Export > Export to B or Export to C. As for the following screenshot, the music on the iPhone can be transferred to the Samsung Phone or the iPad.
Note: Here you can right-click on the selected music and then select Export > Export to B or Export to C as well.Besides, Wondershare TunesGo supports transferring ringtone from iPhone to Android Phone as well.However, it is not allowed to transfer ringtone from Android to iPhone due to the limited ringtone format of the Apple device. Also, after you transfer ringtone from iPhone to Android, please note that the ringtone music will be always categorized in the Music tab as the default.

