- Connecting to Cura (version 15.04.6)
- PC
- Make sure you have Cura version 15.04.6 downloaded for PC.
- Use the provided USB cable to connect the printer to your computer if you will be printing via USB (make sure you are not connecting into a USB 3.0 port).
- Find Cura on your computer and open it.
- You will be prompted with a setup screen for your first time running the program.
- There will be a selection of printers to choose from, make sure to select the Other option at the bottom of the list.
- This will open another window with other printer options, you would then select the Custom option at the bottom of the list and will be taken to the 'Custom Machine' tab.
- You may choose a name for the machine, and the bed size will be Width X 200mm x Depth Y 200mm x Height Z 180mm nozzle size is 0.4mm and heated bed will be checked. Leave 'Bed Center is 0,0,0 (RoStock)' unchecked.
- Once completed, press Finish and you will be taken to the home page of the Cura Software with an image of the empty bed along with some settings.
- PC
- Mac
- Make sure you have Cura version 15.04.6 Downloaded for Mac.
- Use the provided USB cable to connect the printer to your computer if you will be printing via USB.
- Find Cura in your applications once installed and open it.
- You will be prompted with a setup screen for your first time running the program.
- There will be a list of printers to select from, and you will select Other at the bottom of the list.
- This will open another window with other printer options to choose from, and without clicking any option, you will press Next taking you to the 'Custom Machine' tab.
- You may choose a name for the machine, and the bed size will be Width X 200mm x Depth Y 200mm x Height Z 180mm nozzle size is 0.4mm and heated bed will be checked. Leave 'Bed Center is 0,0,0 (RoStock)' unchecked.
- Once completed, press Finish and you will be taken to the home page of the Cura Software with an image of the empty bed along with some settings.
- Mac
Open the add printer menu and select 'Custom' from the list of available non-networked printers. Warning: Custom printer configurations and their effects are not tested. Please use the parameters carefully as Ultimaker is not responsible and does not provide support for third party printers. Contains all printer information. When you add a printer to the Ultimaker Digital factory, that printer will become associated with your Ultimaker account. To add a printer first log into the Digital Factory with your Ultimaker account. Note: You can only add Ultimaker printers to the Digital Factory. 3rd party printers are currently not supported. From the printers tab, select 'Add printers'. Upgrade the firmware for your 3D printer to the latest version. Make sure you're using the latest version of Ultimaker Cura. Connect your 3D printer to the computer you're running Cura on with a USB cable. Add Printer on Cura. Open Cura and click on ‘Add printer'. (Please follow our cursor!) Click on ‘Add a non-networked printer'.
There are several ways to connect Repetier-Host with your printer:
I am trying to connect my printer to Cura(2.4) in order to calibrate the auto-leveling sensor, but the printer won't show up in Cura. I have tried all USB ports. On MAC or, should I just use a different slicer? Open Cura and under Machine drop-down go to Machine Settings - check the Communication settings match your DM settings - try to connect. If this doesn't work - real simple - try a shorter and guaranteed known working USB cable - Cura is very picky over its serial connections. Let me know how you get on.
Please remember that only one program can be connected to the printer!
So if Repetier-Server is connected to the printer, you can not connect Repetier-Host directly to the printer. In this case you have to connect Repetier-Host to Repetier-Server, what gives you the most advantages, or you can deactivate the printer in Repetier-Server:
Another way is to stop Repetier-Server in the host:
We recommend: Connect Repetier-Host via Repetier-Server
When Repetier-Server is connected to the printer, you can connect multiple Repetier-Hosts to Repetier-Server at the same time. This gives you a lot of advantages:
- Repetier-Server runs even on small and cheap PCs like Raspberry Pi, … with Linux, Windows and Mac. Of course you can run Repetier-Server on the same machine as Repetier-Host.
- You can control your printer even from your smartphone and tablet und see via webcam, what the printer is doing.
- Full flexibility – Access and control your 3D printers from anywhere.
- You get rendered preview images for all stored G-Codes.
- Small memory requirement – Prints files of any size with new file management. Prints prefetch only the next 5,000 lines. G-Code preview only loads single layers.
- The print continues even when the Repetier-Host is closed.
- Price calculation – You get the production costs before printing. We even split usage by extruder.
- Multi printer support – Repetier-Server connects and prints on multiple printers simultaneously.
Connecting via Repetier-Server
First you should install and start Repetier-Server, after that you can connect Repetier-Host to Repetier-Server.
Step 1: Connecting your 3d printer to Repetier-Server
Upload Config File
The easiest way to set up a new printer is to upload an existing config file. Go to and click on Upload Printer Configuration. Enter a printer name, select the configuration file and click Create Printer.
That's all. Maybe you must select the COM port.
To set the port, select your new printer on the left side and go to Settings -> Printer Settings.
To create a configuration file, go to Dashboard and click Actions -> Download Configuration in the printer
overview.
Printer Configuration Wizard
Another very simple way to add a new printer is our Configuration Wizard. Go to and click on -> Add new Printer.
Step 1: Naming
In the first step you just have to enter the printer name and click Continue with Step 2 .
Step 2: Connecting printer
Here you have to select, which firmware is used, you have to set the Device / Port.
The boud rate can be set to autodetect, which will test the typical rates. In case autodetect fails, you have to set it yourself.
To speed up communication, the server sends as many commands as possible in a row. To prevent data loss, it is essential to know
how many bytes the firmware can store, before the firmware buffer overflows. All known firmwares support at least 63 bytes.
AVR based firmwares normally support 127 bytes.
Click Continue with Step 3 to connect the printer.
The configuration wizard now tries to read as many data as possible from the firmware. Whatever it detects gets set to the
detected values. In the following detected values are marked with grene circles.
Step 3: Geometry
Here you can set the dimensions and bed shape of your printer.
Then click Continue with Step 4 .
Step 4: Extruders and bed
Set the number of extruders and the filament diameter.
Typical filament diameters are 1,75 mm and 2,85 mm.
Then click Continue with Step 5 .
Step 5: Features
Check if you have installed a fan, a sd card reader and if you can enable main power
with software command. Then click Finizsh Wizard . That's all.
Settings
Terminal make file. Select your printer on the left side and go to Settings -> Printer Settings or call it
from your Dashboard at Actions -> Printer Settings.
Here you can set all printer related parameter. So it is a good idea, to check these settings once your printer works.
The settings are split into several categories to make navigation easier. To save the changed settings, press
Save Configuration. If you leave settings without saving, you will get a security question to prevent accidential data loss.
For parameters which may be difficult to understand you get a popover with detailed information when you click on the text field.
Here you find a manual how to set up a webcam in Repetier-Server for Windows, Linux and Mac.
Heatup and Cooldown Wizard
To calculate exact printing times, you should run the Heatup and Cooldown Wizard. This feature measures heating and cooling speed needed for accurate printing time prediction.
- Go to Settings -> Printer Settings -> Extruder and click Start Wizard.
- Make sure your printer has power! Then enter the temperatures for extriders and beds, then click Start Measurement.
- Now you have to wait. The wizard tracks the warming and cooling speeds, which will take some time, especially the cooling of the bed is time intensive.
- When sou see Heating and cooling speeds were computed and stored., the wizard is ready. The exact values for Heatup Speed and Cooldown Speed are stored autamatically.
Step 2: Connecting Repetier-Host to Repetier-Server
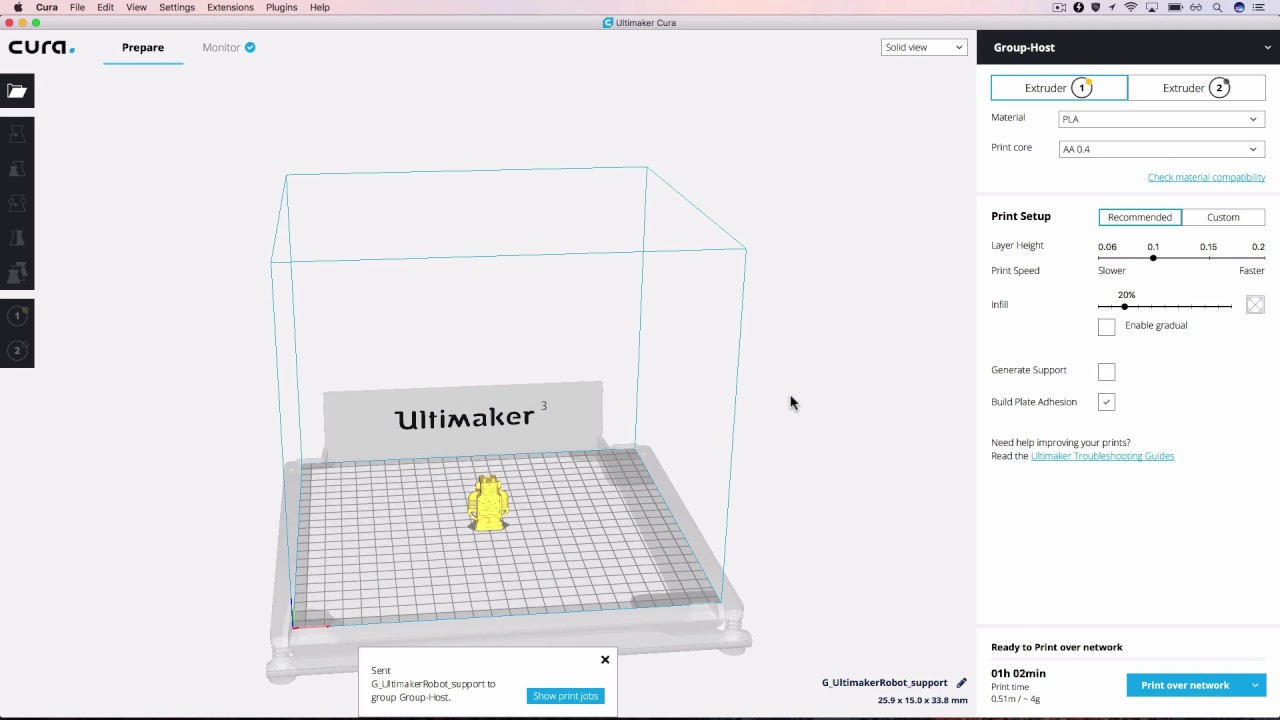
Open Repetier-Server and go to ->Global Settings.
Then click Connectivity.
Copy the API Key to the clipboard.
Open Repetier-Host and click Printer Settings.
- Printer: Enter your printer name.
- Connector: Select Repetier-Server as Connector.
- IP Address: Enter localhost or the used IP Address.
- Port: Enter 3344.
- API Key: Enter the saved API Key from the clipboard.
- Click Connect to Continue
Now you can select your printer from the printer list and the click Copy Server Config Settings.
Repetier-Host will import the most settings from Repetier-Host, so this is quite easy.
Now you can check the printer and extruder settings and click OK.
Now you can Connect/Disconnect your printer in Repetier-Host to the server. If you disconnect your printer in Repetier-Host, the printer will still be connected to Repetier-Server.
When the printer is connected you can slice and print regulary (you can close Repetier-Host once the print job has started without stopping printing), but you also have the opportunity to upload the G-Code to Repetier-Server, to use it again and to get rendered preview images. Just click Save to Server. Of course also the Manual Contol will work as used.
If the printer is connected via Repetier-Server, you will get the new tab Server. Here you can see your stored G-Codes. When you mark them, you will get the preview image and you can start the print job. While printing you can stop or pause the print and get some printing informations.
Serial Connection
If you want to connect Repetier-Host directly with your printer, you should use the serial connection.
To communicate with your printer, you first have to select the correct port. If you plug in the usb cable while this dialog is open, the port dropdown list will update automatically, so that the added port will show up.
After that you have to set the correct baud rate. 95% of all printers use 115200 or 250000. It is very important to use the correct baud rate!
Notice that even if the baud rate is wrong, you can connect to the printer, but when connected you get the message 1 Commands Waiting as you can see on this image:
Cura Won't Connect To Printer
After that you can enter the other settings. The receive cache size is nearly always 127. If you get many communication errors while printing, you might need to go down to 63.
Cura Not Connecting To Printer
TCP/IP Connection
Cura Connect To Printer
If you want to connect your printer via ethernet without Repetier-Server, what we recommend, you can choose TCP/IP Connection. This will send the same data as it would with serial connection. Except IP Address and Port, which must match your printer, the settigs are the same as for the serial connection.

